ShowTable of Contents
Lotus Notes Traveler 8.5.2.1 で リリースされた Android 版 Lotus Notes Traveler を、Lotus Greenhouse で試すことができます。
そのセットアップ手順を以下にご紹介します。
※ インストール可能な Android OS のバージョンは 2.x です。1.x ではインストールができませんのでご注意ください。
※ 実機をお持ちでない方は、Android SDK に付属の Android エミュレーターでも大半の機能をお試しいただけます。
この記事のスクリーンショットは Android エミュレーターで取得したものです。
Lotus Greenhouse に登録 & iNotes アカウントの作成
事前準備として、Lotus Greenhouse に登録してアカウントを取得し、メールを送受信するための iNotes アカウントを作成する必要があります。
詳細は以下の記事を参照してください。
(Greenhouse の ID を既にお持ちの方はステップ3だけを、お持ちでない方はステップ1~3を実行してください)
Lotus Greenhouse に登録して Louts Sametime を使おう!
こちらのブログ記事も参考になります
http://lotusknows.blog.so-net.ne.jp/2009-11-04
Lotus Notes Traveler for Android のインストール
Android 実機もしくはエミュレーターに Lotus Notes Traveler for Android をインストールします。
1) Android のブラウザで Lotus Greenhouse にアクセスしてログイン
http://greenhouse.lotus.com
2) 画面左下の方にある 「Products In The Greenhouse」のセクションで、IBM Lotus Notes Traveler のところにある Launch リンクを選択
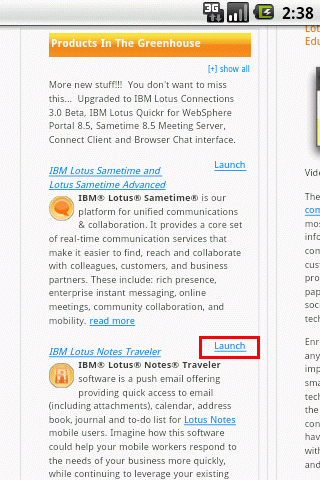
※ リンクの場所が分からない場合は、以下の URL に直接アクセスしてください
https://traveler.lotus.com/servlet/traveler
3) 開いたページで 「Android の構成」 リンクを選択して、インストーラをダウンロード
※ このリンクは、Android 端末(もしくはエミュレータ)のブラウザからアクセスしないと表示されません。
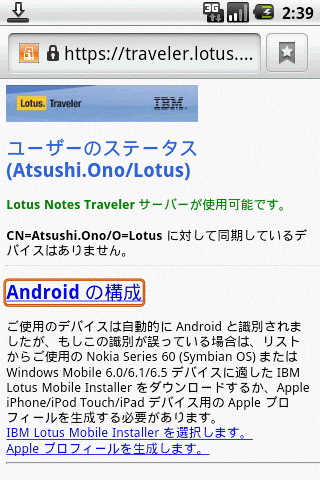
4) ダウンロードが完了したら上部の通知バーを開いて、「LotusInstaller.apk」を選択して実行
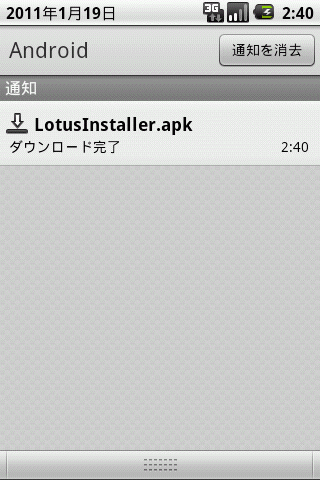
5) インストールの確認画面が表示されるので、内容を確認して「インストール」ボタンを選択
※ ここでインストールするのは、Lotus Notes Traveler 本体ではなく、そのインストールを管理する Lotus Installer というアプリです。
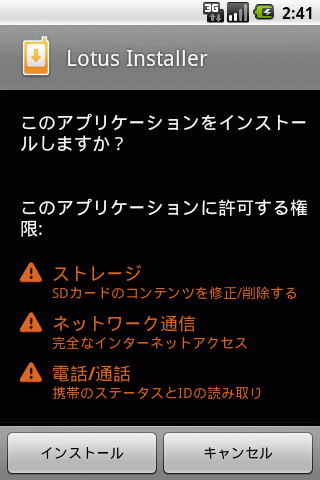
6) インストールが完了したら「開く」ボタンを選択
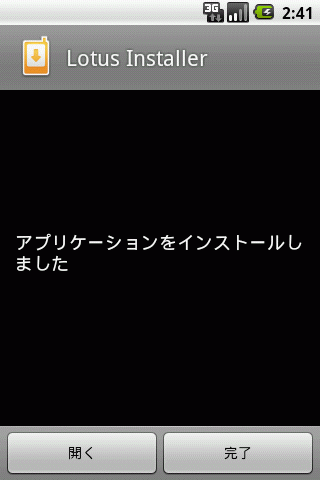
7) ライセンス同意の画面が表示されるので、内容を確認して「同意する」ボタンを選択
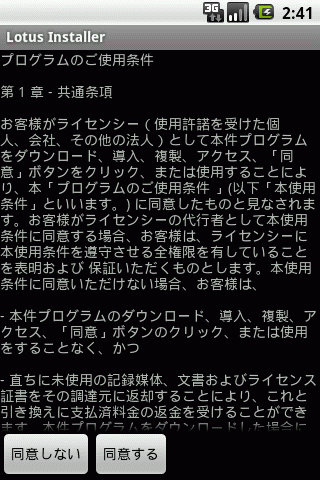
8) Lotus Installer が起動したら「次へ」ボタンを選択
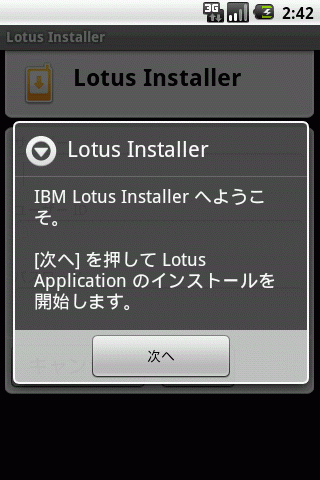
9) サーバーの設定画面が表示されるので、以下を指定して「次へ」をクリック
- サーバー: traveler.lotus.com
- ユーザーID: Lotus Greenhouse のユーザーID
- パスワード: Lotus Greenhouse のパスワード
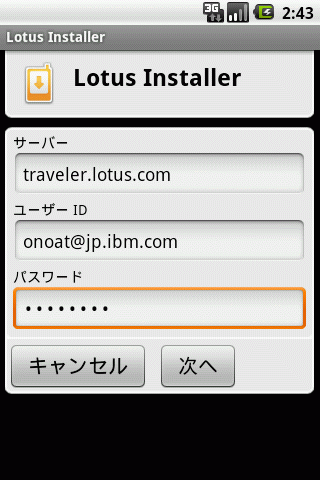
10) サーバーに接続が開始し、Lotus Traveler が見つかると自動でダウンロードが開始されます
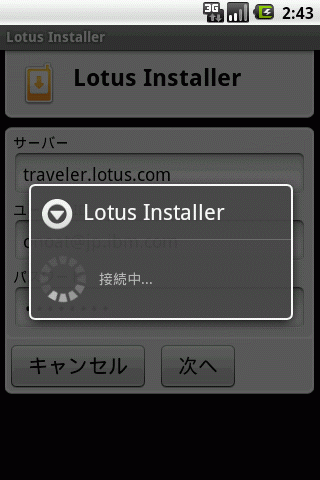
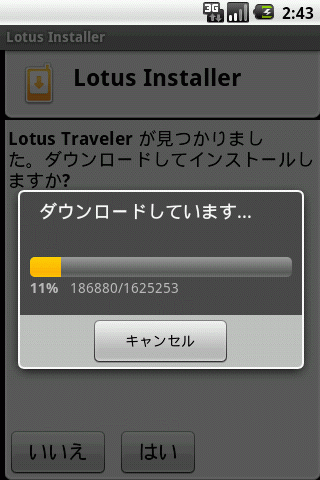
11) Lotus Traveler のダウンロードが完了するとインストールの確認画面が表示されるので、内容を確認して「インストール」を選択
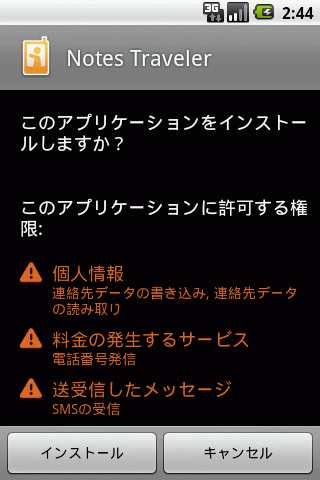
12) インストールが完了したら「開く」をクリック
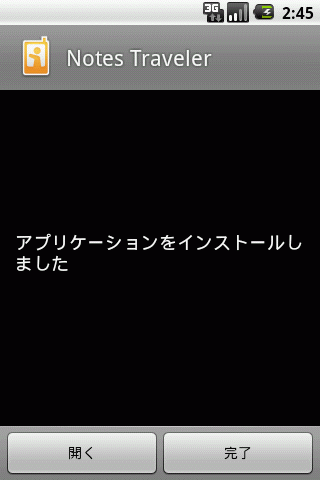
13)
(Android 2.2 以降のみ) Lotus Traveler が起動すると、最初に「デバイス管理者を有効にしますか?」という画面が表示されるので、ここでは「キャンセル」を選択
※ これは、携帯を落としてしまったときなどにリモートからデータを削除する「remote wipe」の機能などを有効にするかどうかを確認する画面です。
Lotus Greenhouse でお試しをする場合は remote wipe されると困る場合が多いと思いますので、ここはキャンセルを選ぶことをお勧めします。
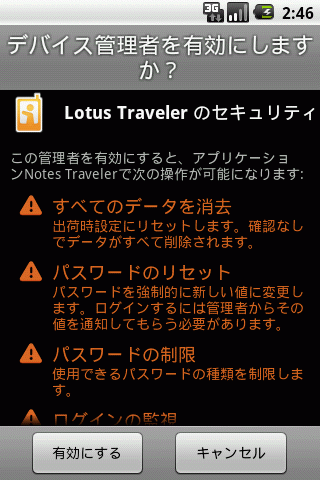
14) Lotus Traveler のサーバー設定画面が一瞬表示されたあと、Lotus Traveler の構成画面に自動で移動します。
ここで、メール・カレンダーと連絡先のどれを同期するか、ストレージは SD カードにするか端末内部にするか、などを設定し、「終了」を選択します。
※ メール・カレンダーは Lotus Traveler 用に専用アプリケーションがインストールされるため、Gmail などとはマージされません。
連絡先も、端末やGmailの連絡先とは別のアカウントとして管理されるので、個人の連絡先がサーバーに送信されたりすることはありません。
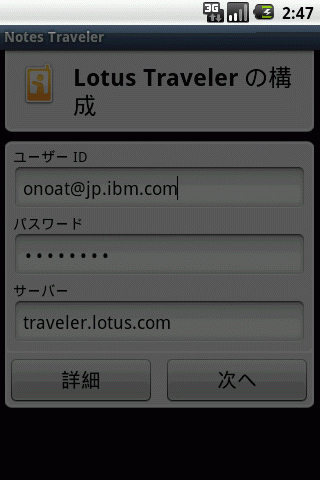
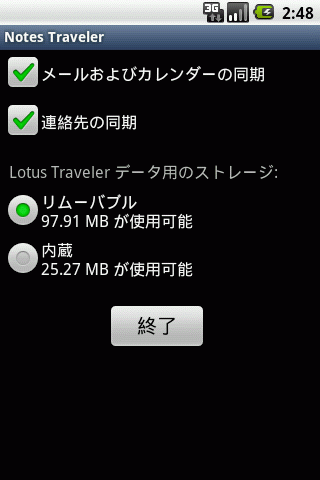
15) Lotus Traveler の構成が成功し、利用可能になりました、というダイアログが表示されたら、「OK」を選択
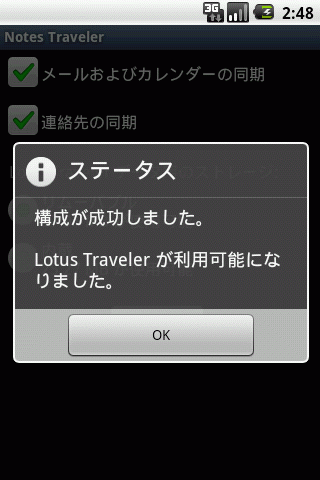
以上でインストールは完了です。
メールアプリケーションでの動作確認
1) 「メール」アプリケーションを選択して起動
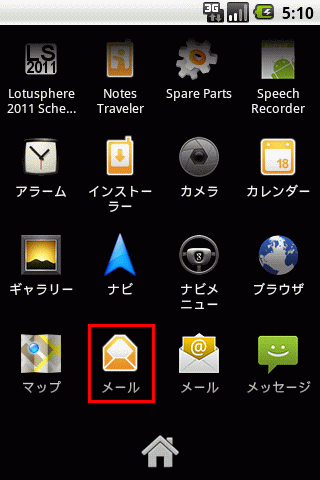
2) 受信ボックスが開き、メールの同期が自動で行われる。新規メールがあれば、通知も表示される。
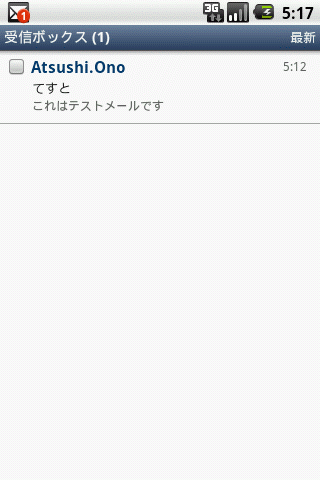
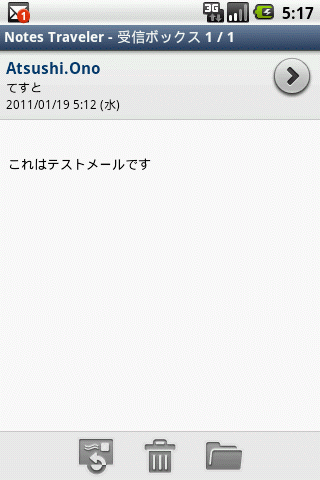
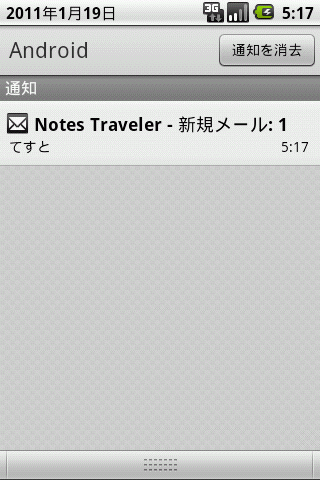
他にも、受信ボックス以外のフォルダに移動したり、メールの作成をしたりもできるので、是非いろいろ試してみていただければと思います。
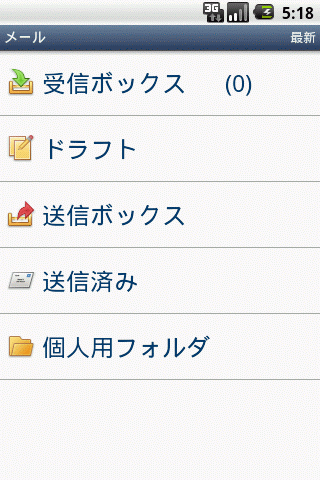
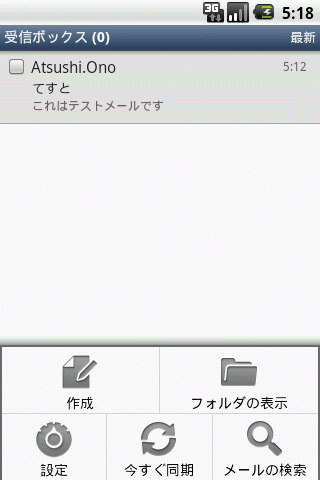
アプリケーションの使い方については、こちらのブログ(動画付き)が参考になります。
http://lotusknows.blog.so-net.ne.jp/2011-01-26