Notes/Domino Fix List
 | 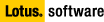 |

| SPR # SANN64LNZ4 | Fixed in 6.5.6; 7.0.3 release |  |



Product Area: Client  Technical Area: Client UI Technical Area: Client UI  Platform: Cross Platform Platform: Cross Platform
Lotus Customer Support APAR: LO04077

SPR# SANN64LNZ4 - Invalid document identifier after several changes to the Folder Options. The "Alias" name of a folder was corrupted. Each folder name normally has an Alias name that is equal to "h_...unid" (where ....unid is the UNID of the folder document). However, the Alias name for the bad folder has a value of "h". This problem has been fixed in 6.5.6.

Technote Number: 1198680

Problem:
This issue was reported to Quality Engineering as SPR# SANN64LNZ4 and fixed in
"Team Workplace 6.5.1 Fix Pack for Domino 6.5.4 and higher." A fix for
QuickPlace 7.0 is being researched. The problem occurs when the settings
specified under "Folder Options" have been changed multiple times for one
particular folder.
Note: The issue in Lotus Notes that caused this problem to appear in
QuickPlace has been fixed in Notes/Domino 6.5.6. Even so, you should apply the
"Team Workplace 6.5.1 Fix Pack for Domino 6.5.4 and higher" to make sure all
needed fixes are in place when running QuickPlace 6.5.1 on Domino 6.5.6.
Excerpt from the Lotus Notes and Domino Release 6.5.6 fix list (available at
http://www.ibm.com/developerworks/lotus):
SPR# SANN64LNZ4 - Invalid document identifier after several changes to the
Folder Options. The "Alias" name of a folder was corrupted. Each folder name
normally has an Alias name that is equal to "h_...unid" (where ....unid is the
UNID of the folder document). However, the Alias name for the bad folder has a
value of "h". This problem has been fixed in 6.5.6.
You can work around this problem by:
1. Creating a new headline folder.
2. Creating and executing an agent.
3. Moving the contents (existing pages) from the broken folder to the new
folder.
4. Deleting the broken folder.
5. Renaming the new folder to use the name previously used by the broken
folder.
Specific steps to accomplish these steps are provided below. Before repairing
the folder, you need:
Access to modify databases on the Team Workplace 6.5.1 server, using the Lotus
Notes client. This is different from having manager access to the place.
Contact the Domino Administrator of your organization for assistance.
Knowledge and understanding of how to create a simple agent in the place
database.
NOTE: It is recommended not to configure the headline folder as the welcome
page for either the place or for any inner rooms.
Create a new Folder in the place
1. Log in to the place (and, if necessary, to the inner room) where the
folder displays the error. Record the name of the broken folder. For example,
"BrokenFolder."
2. Create a new headline-type folder in the same room or place. Give the
folder a new name, for this example, "NewWorkingFolder."
3. Create and publish a new test page in the folder "NewWorkingFolder."
4. Using a Lotus Notes client, open the MAIN.NSF file for the place that
contains the folder "BrokenFolder." The place files reside on the Team
Workplace server itself, under the directory "data\QuickPlace\myplacename." If
the broken folder is located in an inner room, then open the
PageLibraryXXXX.nsf file (where XXXX is a 16-digit hexadecimal number) that
represents the inner room instead of opening the MAIN.NSF. The exact filename
for an inner room is specified in the URL address for that room in your web
browser.
5. With the place file open in the Lotus Notes client, you should see a list
of folders on the left-hand side. Click on the folder "NewWorkingFolder." On
the right-hand side, you should see the test page you published in this folder.
6. Right-click on the test page and select "Document Properties."
7. In the Document Properties window, select the second tab (the tab with the
picture of a triangle). A list of fields will be displayed.
8. From the list of fields, locate the field called "h_FolderUNID."
9. Copy the value of the field "h_FolderUNID." This value is a 32-digit
number which will be used in an agent. You do not have to copy the quotation
marks at the beginning and at the end of the number.
10. Close the Document Properties window.
Create an Agent
1. From the Create menu in the Lotus Notes client, select Agent.
2. Specify a name for the agent. As an example, you can name the agent
"MyAgent to Repair the Folder"
3. Click "Add Action." A new window is displayed with additional options.
a. In the Action field, select "Modify Field," [default]
b. In the Modify by field, select the radio button option "Replacing"
[default].
c. In "The value in" field, select the field "h_FolderUNID."
d. In the "With the new value" field, enter the 32-digit number you found and
copied from the "h_FolderUNID" field in the new page in the folder
"NewWorkingFolder."
4. Click "Add" to store your selections.
5. Save and close the agent. (When you close the agent window, you will be
prompted to save the agent)
Run the Agent
1. On the left-hand side, select the folder "BrokenFolder."
2. Select all the documents shown inside this folder.
3. With the documents in the broken folder selected, execute the agent. The
agent will update the field "h_FolderUNID" on all the documents selected.
4. After executing the agent, use the mouse and 'drag and drop' all the
selected documents from the folder "BrokenFolder" to the folder
"NewWorkingFolder."
Delete the Broken Folder from the place
From within the Lotus Notes client, complete the steps below to delete the
broken folder.
1. Click on the folder "BrokenFolder" (shown on the left hand side of the
screen)
2. From the pull-down menu, select Actions, Folder Options, Delete Folder.
3. Select the All Documents view (displayed on the left-hand side) in the
place database.
4. On the right-hand side, search for the document with the title of your
broken folder, in this example, it's "BrokenFolder." This document must also
have the following settings in some of the other columns displayed.
Title=[Name of the Broken Folder]
h_Type=1
5. Select and delete this one document once you confirmed it has the above
values.
Rename the New Folder to use the Previous Name Used by the Broken Folder.
1. Login to the place that had the broken folder. A refresh of the cache may
be needed. The broken folder should now be gone from the Table of Contents.
2. Click on the folder "NewWorkingFolder." You should see all the pages that
were moved from the broken folder.
3. Click "Folder Options."
4. Change name of the folder "NewWorkingFolder," to the name previously used
by the broken folder.
5. Delete the test page you created in the beginning of these instructions. More >


Last Modified on 12/10/2013

Go back
 |